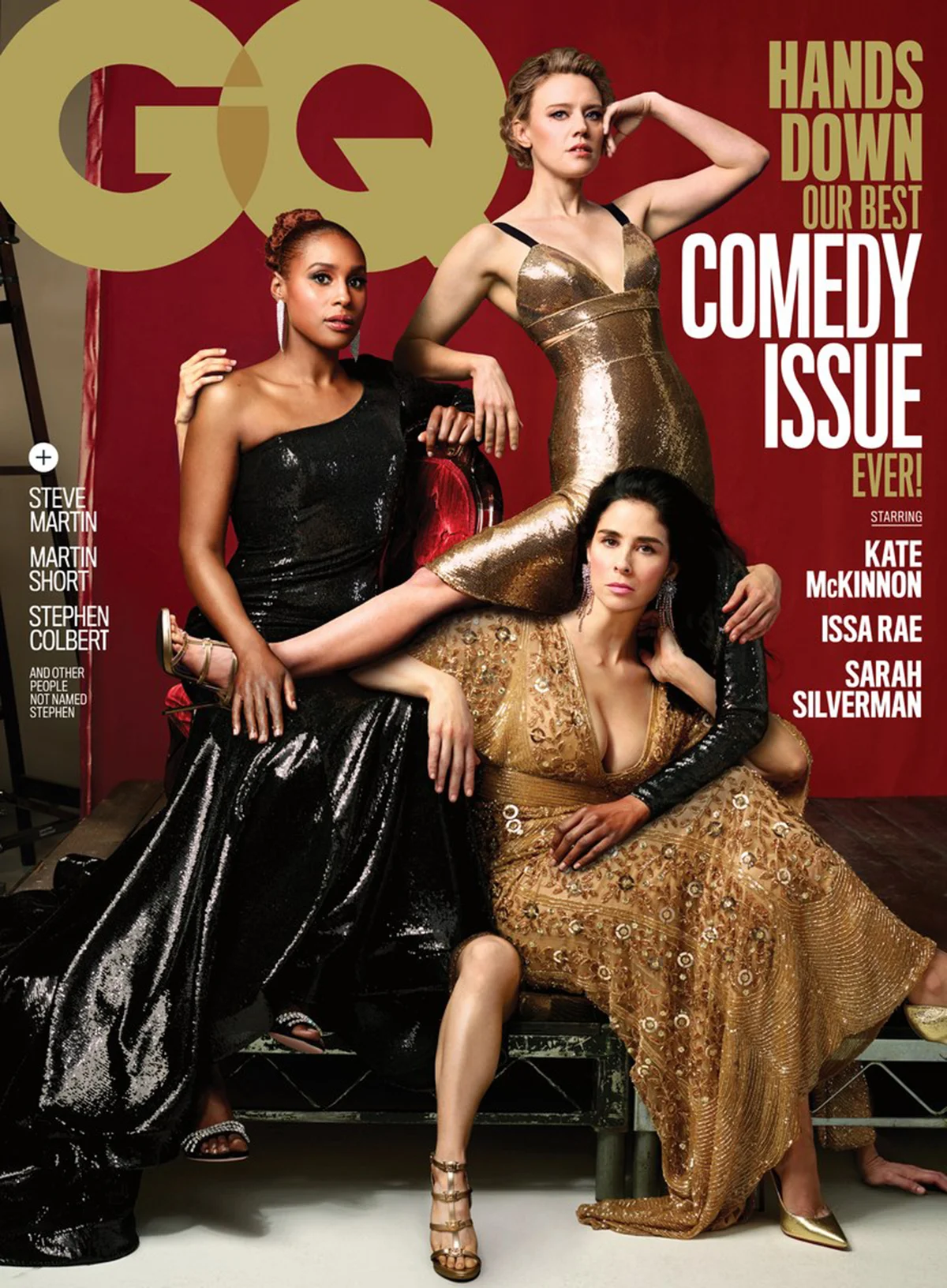Photoshop Tip - How To Fix A Glitchy Liquify Brush On Windows
Guest writer Jordan Hartley shares a very important find by fixing a major brush lag issue on Windows that I am happy he's sharing with us!
When I first started on my journey of learning my way around Photoshop I was a full on Apple product fanboy, it just seemed like every creative was using an Apple machine and that I should do the same. Once I went full time I realised that I would build myself a PC that would be much more powerful for the price. After my build was complete the first thing I did was install the Wacom drivers and Photoshop only to find that some things didn’t work quite as I had expected them to. There was major brush lag issues and the annoyance of Window Ink that would be a shock to anyone having just moved over to Windows from OSX.
A few Google searches in and I had fixed the issues of Windows Ink and the odd brush behaviour but there was still one issue that I couldn’t fix - in liquify my brush would jump around like an over-caffeinated bouncy ball, making it next to impossible to liquify anything (unless you waiting between each brush stroke for it to chill out. Some people had the issue and some didn’t, it seemed to only affect people with an NVIDIA GTX graphics card.
I lived with this issue for around 7 months and had almost given up but I recently decided to set a day aside to try once more to figure it out and thankfully I was successful this time around.
First, you need to open the NVIDIA Control Panel - you can do this my right clicking on your desktop and clicking “NVIDIA Control Panel” or on your taskbar on the bottom right you can expand the icons to find it hidden there as “NVIDIA Settings”. On the left side of the newly opened window expand “3D Settings” and go to “Manage 3D Settings”. There should be two tabs in the main section of the window, click on the “Program Settings” tab. From here, chose Adobe Photoshop and the program you want to customize and scroll down to the bottom where it shows “Vertical Sync” and set it to off. Finish off the process by clicking apply. For me this was the last step but some have had to restart their computer for the change to take effect.
Now open up Photoshop and enjoy a jitter free liquify experience.